[Purchased Magic Stones Don’t Appear] Please Read Before Contacting Support
If the Magic Stones you purchased don’t appear, please reboot your device and check again. We have received reports from users that it can take up to a few hours for the Magic Stones to appear.
Android (Play Store)
If the Magic Stones you purchased don’t appear immediately, please try re-accessing the Google Play Store.
- Log into Google Wallet and view your transaction history to confirm that your purchase was completed.
- If the transaction status shows “Completed,” reboot your device.
- Launch P&D and tap on “Shop” from the bottom menu and tap on “Purchase.” Re-access the Google Play Store. (Note: Pressing on the “Purchase” button in P&D will not complete the purchase.)
- Once in the Google Play Store, do not complete the purchase transaction, and go back to the P&D screen.
- Restart P&D.
- Verify that the number of Magic Stones have been updated.
The purchase is declined or an error occurs:
This may be due to restrictions set by the App Store/Play Store or their payment company. There is also a chance that the payment system is overloaded, so please wait before trying again.
If the problem persists even after waiting a while, and you are still unable to make a purchase, please contact Apple/Google or their payment company for more information.
The purchase was canceled:
If the purchase was canceled but you were not refunded, please contact the payment company.
If You Still Experience Issues…
Please contact us with the following information that are needed to investigate payment-related issues.
A screenshot of the “Transaction History (Google Wallet)” or the “Receipt Email” clearly showing:
- Order number
- Purchase quantity (product name)
- Purchase date/time
- Purchase price
How to Check Your Purchase History
iPhone (App Store) Users:
- Launch iTunes.
- Click on “iTunes Store” on the left side of the iTunes window.※If you are not signed into the iTunes Store, please log in with your Apple ID and password.
- Once you enter the iTunes Store, click on your account name (Apple ID) at the top right corner if of the iTunes window.
- The account information screen will appear, so go to “Purchase History” and click “View All” to check your purchase history.
- This same information should also be available in the Email receipt you received from iTunes.
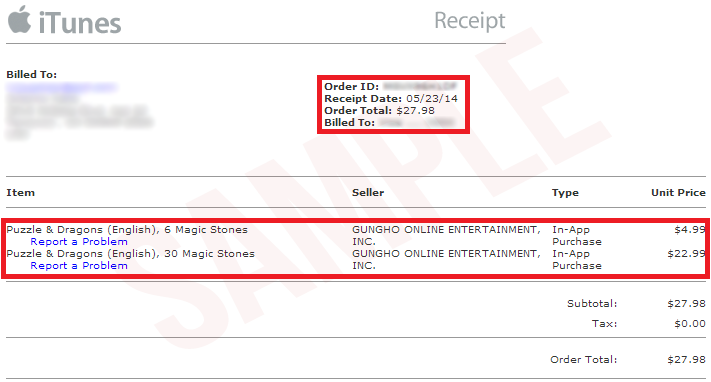
Android (Play Store) Users:
- Please log into Google Wallet with the Google account that is linked to your Android device.
- Select “Transactions” from the menu on the right to display your transaction history. Click on the appropriate transaction to check the details of the purchase.
- The same information is also available in the Email receipt you received from Google Play.
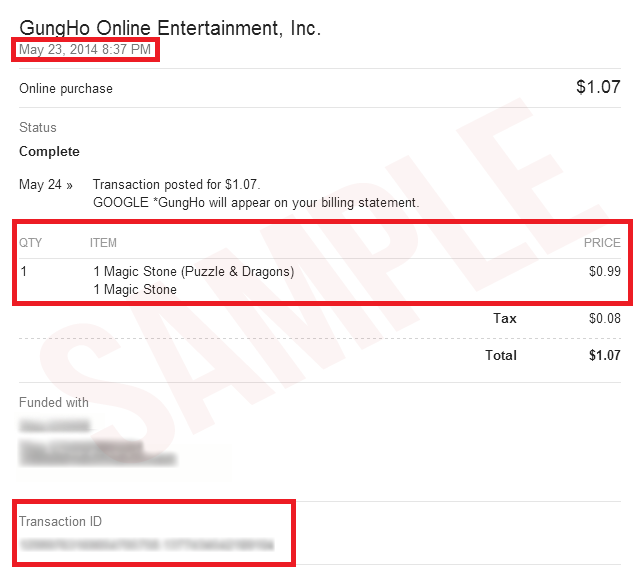
And the email should look like this:
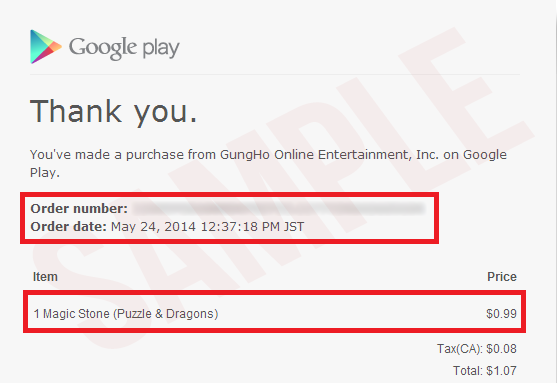
Note:
- Please be advised that we do not respond to inquiries that are unrelated to payment issues.
- We do not process refunds for items that have been purchased, regardless of whether the item was used or not.
- When you contact support, you can only send one image attachment. If there are multiple screenshots for multiple purchase histories, please send an inquiry submission for each screenshot, and label it as follows. Example: “2 out of 5 screenshots”
- If the information provided is insufficient, it will make the investigation process difficult. Please make sure you read this page to understand what is required.
- The above images are for your reference. The display format may differ depending on your device.
- If the purchase in question was made too long ago, we may not be able to investigate it.
